how to delete a thread on blackboard
On the Internet, discussion boards (also known as message boards, discussion forums, and online forums) were the original social media meeting places. In a nutshell, they are online bulletin boards where people with similar interests can discuss and debate various topics. The Blackboard Discussion tool works in a similar way. It can enhance communication between you, your peers, and your instructors when used in conjunction with traditional on-campus courses and provide a forum for discussion in fully online courses.
On this page, Online discussions overview | All about forums | Different ways to view a forum | All about threads | Creating a new thread | Inside thread details | Replying to a thread and post | How to include a quote in a reply | Editing and deleting discussion posts |
Organizing discussion board posts | Discussion board best practices
Online discussion overview
Watch: Discussion Boards
See an overview of how to use the Discussion Board.
During your course, you may be asked to use the Discussion Board to introduce yourself, to respond to instructor questions and reply to others, to formulate answers to case studies, or as part of a peer writing and review process. You may even be asked to lead a discussion.
Online discussions provide you with the opportunity to "think before you speak." You have time to reflect on what you want to say before you enter your response in the system. You are also able to view the responses and perspectives of all your classmates, which is not easily accomplished in a real classroom setting.
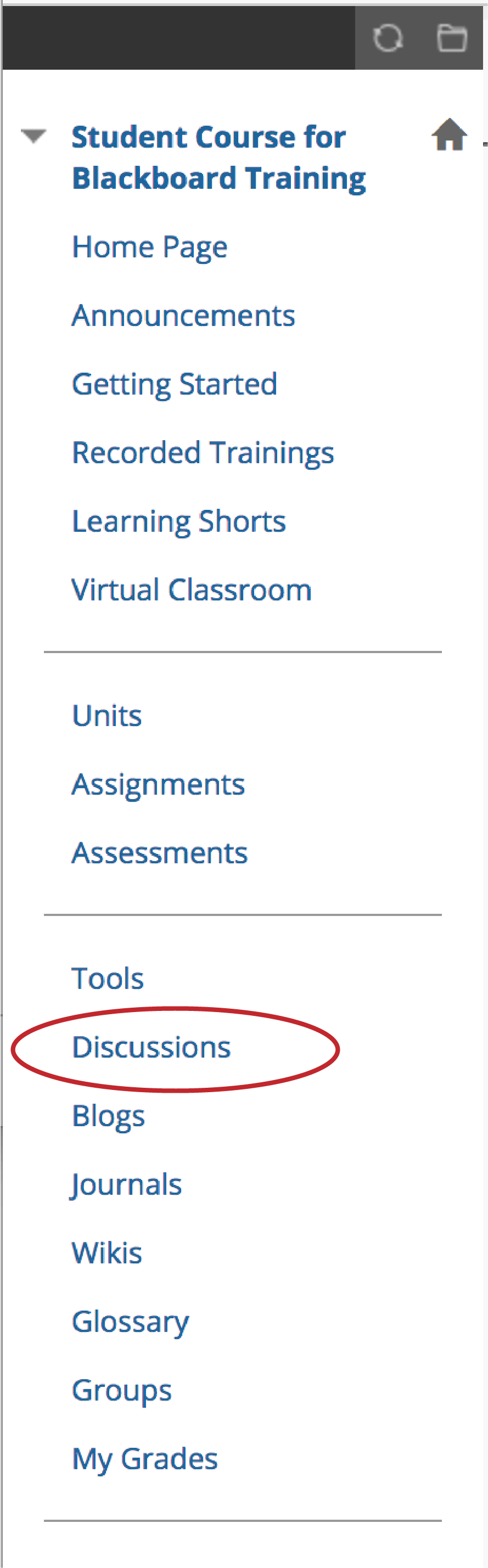
Depending on the settings in your individual courses, you can access the Discussion Board through the Course Menu or as a Course Link inside a Learning Module or on a content page that leads to the Discussion Board.
Important Note:

You can identify Discussion Forums by the icon located to the left of their titles.
Back to Top
All About Forums
The main Discussion Board page displays a list of available discussion Forums. A Discussion Board can contain one or more Forums. A Forum is an area where a topic or a group of related topics are discussed. For each Forum, the page displays the total number of posts, the number of unread posts, and the total number of participants.
Click on the Forum Name to enter it so that you can read the posts and make posts of your own. Click the Unread Posts to collect all the unread posts into a sortable format.
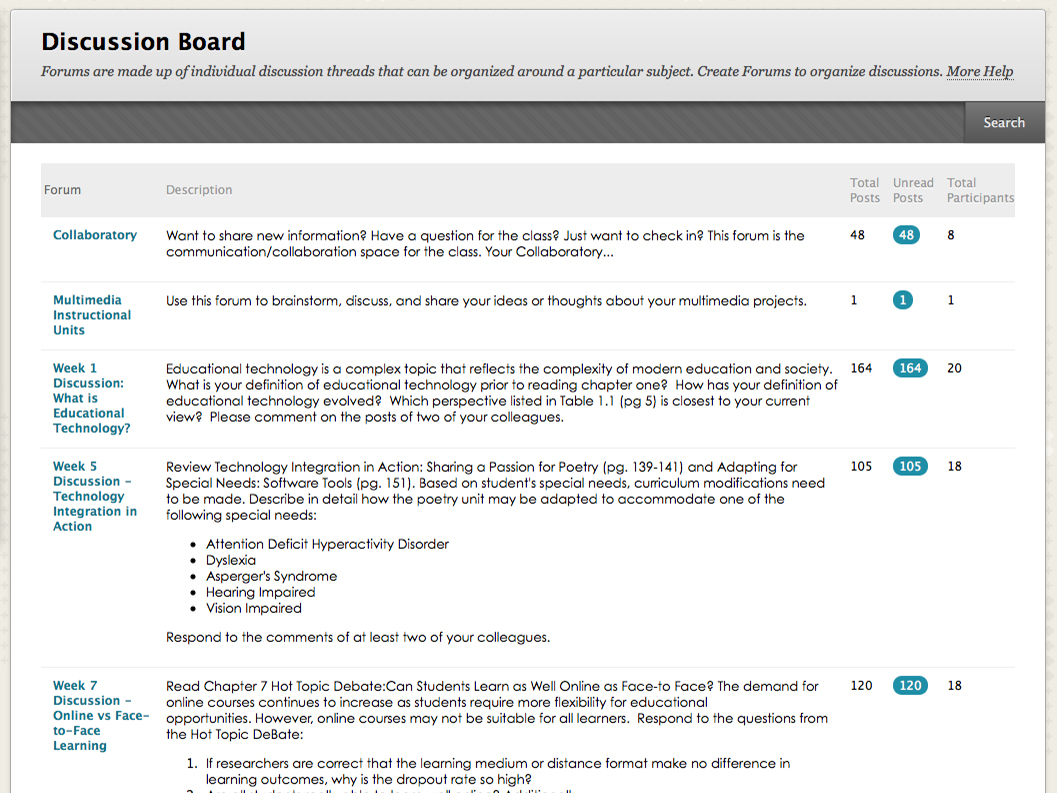
Back to Top
Different ways to view a forum
A forum can be viewed in one of two contexts: Tree View or List View. This choice remains in effect until you change it and it can be changed at any time. These choices are available at the top of the Forum page.
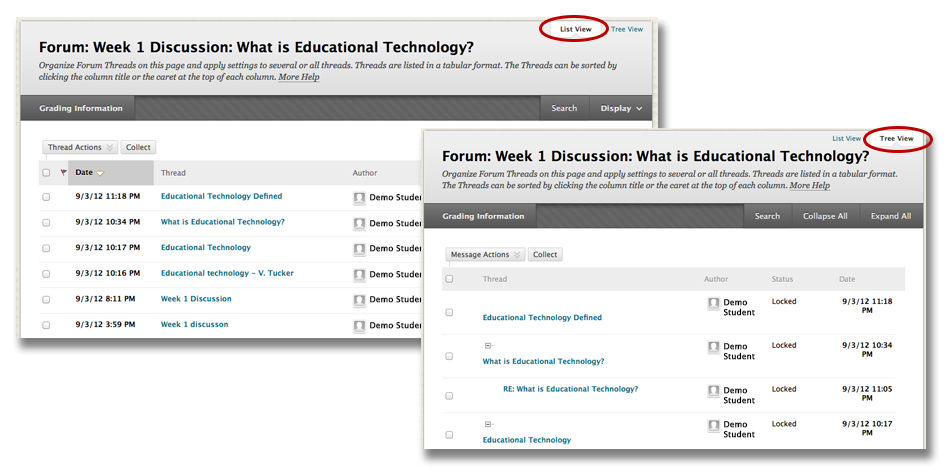
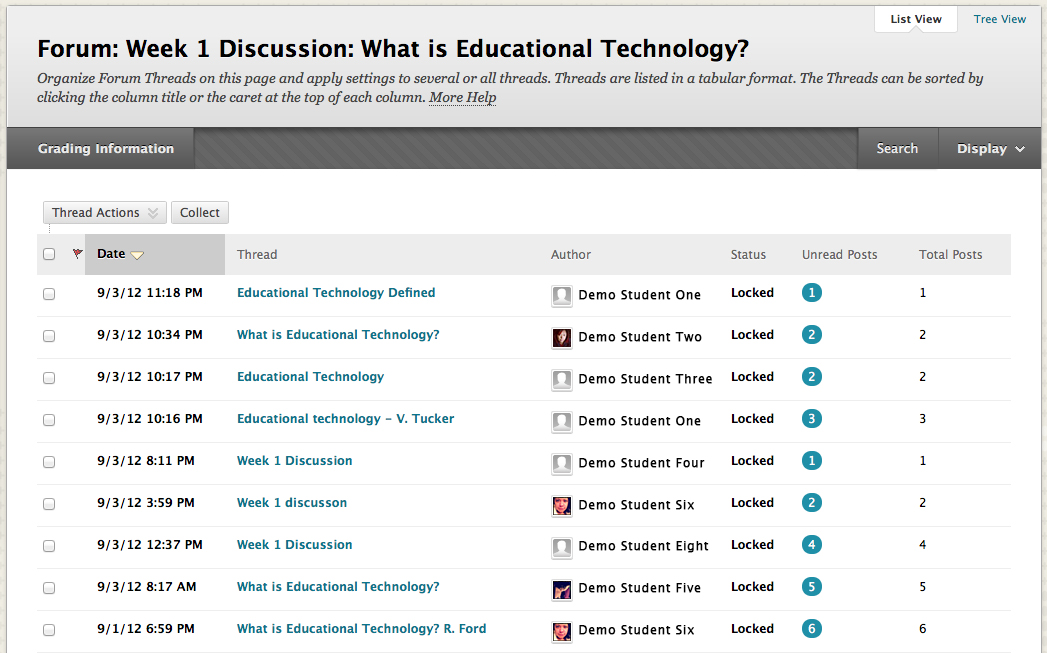
The List View presents the list of posts in the forum, called Threads, in a tabular format. The Threads can be sorted by clicking the caret (▲) at the top of each column.
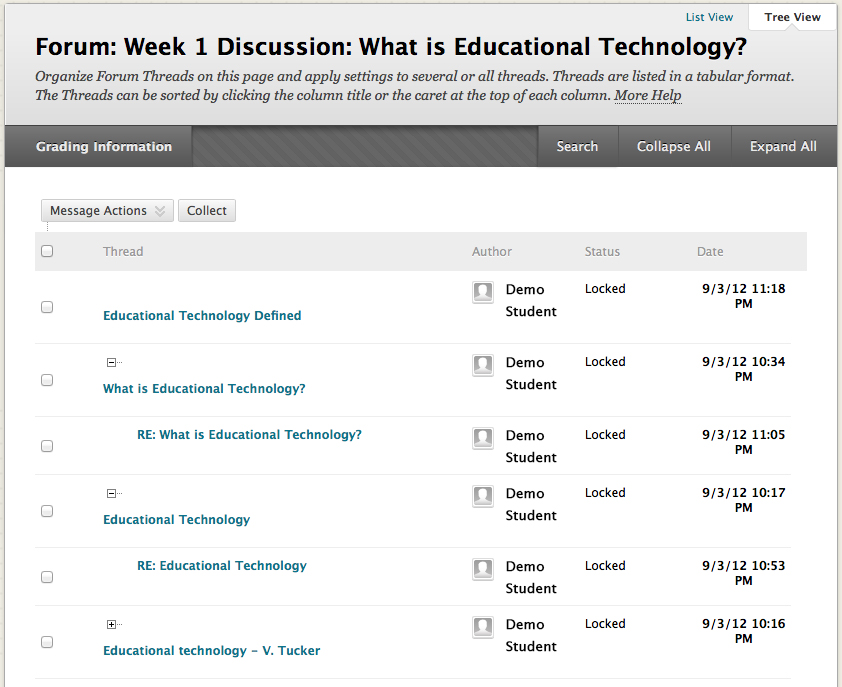
The Tree View presents the first post, or Thread, and all related responses. The initial Thread and related posts can be expanded and collapsed by using the plus (+) and minus (-) icon next to each message.
Important Note:
Unread Threads and posts are displayed in bold type. Additionally, if a Thread has unread responses, then the entire Thread is displayed in bold when collapsed in Tree View.
Back to Top
All about threads
Within a Forum, a list of posts called Threads is displayed either in Tree View or List View. To enter a Thread to review related responses, click on the Thread name. If your instructor allows, you can create a new Thread by clicking Create Thread. To manage which Threads you see, select an option from the Display action menu.
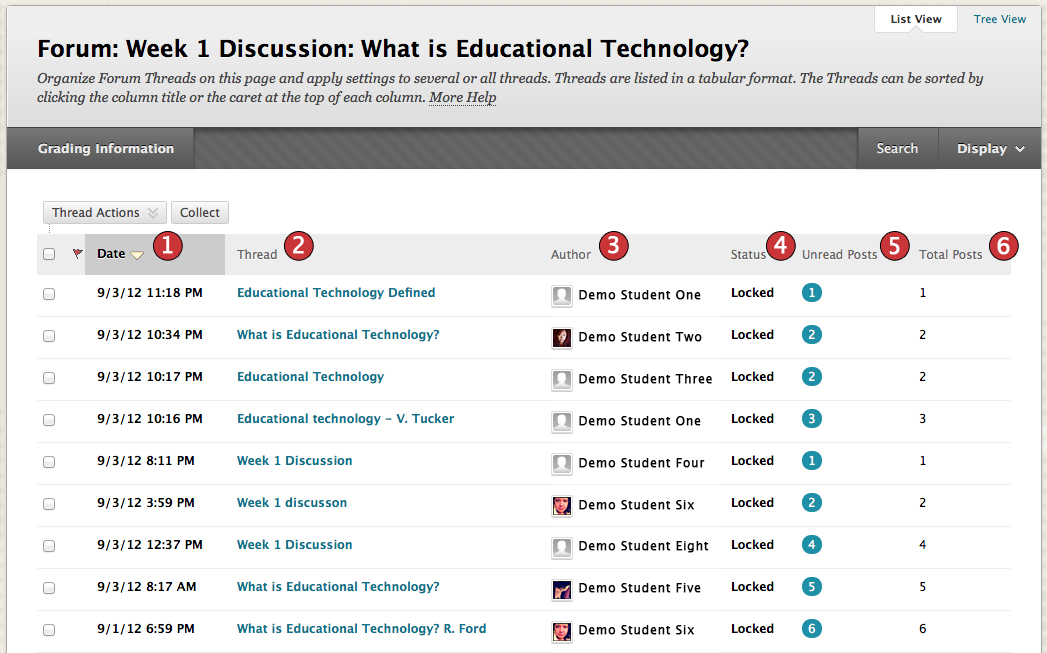
In the list view, threads appear in a Thread Table and can be sorted using the criteria in the table below.
| Thread Table Criteria | ||
|---|---|---|
 | Date | The date that the Thread was created. |
 | Thread | The name of the Thread. |
 | Author | The person who created the Thread. |
 | Status | The status of a Thread determines whether is can be seen, read, or replied to. Instructors set the Thread status (except draft), but students can select which kind of Threads to display. Use the Display action menu to select which types of Threads to display.
|
 | Unread Posts | Number of posts in the forum that you have not yet accessed. |
 | Total Posts | Includes both read and unread posts. |
Important Note:
You can use the Select All check box in the header of the thread table to select all of the threads in the table.
Back to Top
Creating a new thread
Forums have many settings that control who can post and what other types of actions users can take, such as editing their own Threads, posting anonymously, or rating posts. Depending on which forum settings your instructor has selected, you may be allowed to create a new Thread.
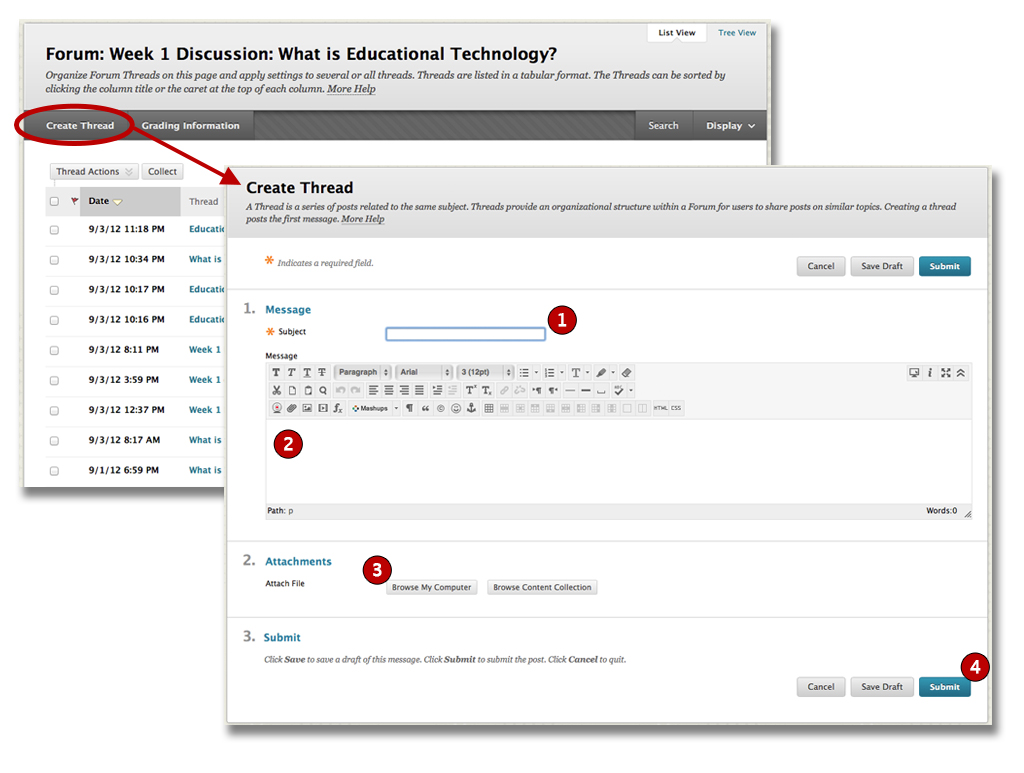
To create a Thread, go to a forum that has thread creation enabled. Click Create Thread to open the Create Thread page. Once on the Create Thread page:
- Type your subject. The text entered here will appear as a link in the forum.
- Type your message.
- Attach a file if desired and if the attachment setting has been turned on.
- Click submit.
If you are not ready to post your Thread, click Save Draft. A copy of your Thread will be saved. To go back and edit it, select Drafts Only from the action menu of the Display button. Click the message subject, and then click Edit.
Important Note:
Threads and the Inactivity Timer
Something to keep in mind is Blackboard has a 30-minute activity timer and typing is not a recognizable activity in the Blackboard system. If you are composing a message and it takes more than 30 minutes to complete, the page may reset. When the page resets, it will not save your thread and you will lose the body of your message. We recommend that students compose discussion messages in a word processing program and copy and paste the text into the Create Thread area.
Back to Top
Inside thread details
After you've posted your initial Thread, you will most likely reply to others in your course, as you would during a regular classroom conversation. Let's take a look at the Thread Detail page, and then we will discuss how to reply to your fellow participants and classmates.
The Thread Details page has different ways you can mark and classify your messages. Use the check boxes to select messages and perform Message Actions using the drop down action menu. The Thread Details page can also be viewed in several different ways.
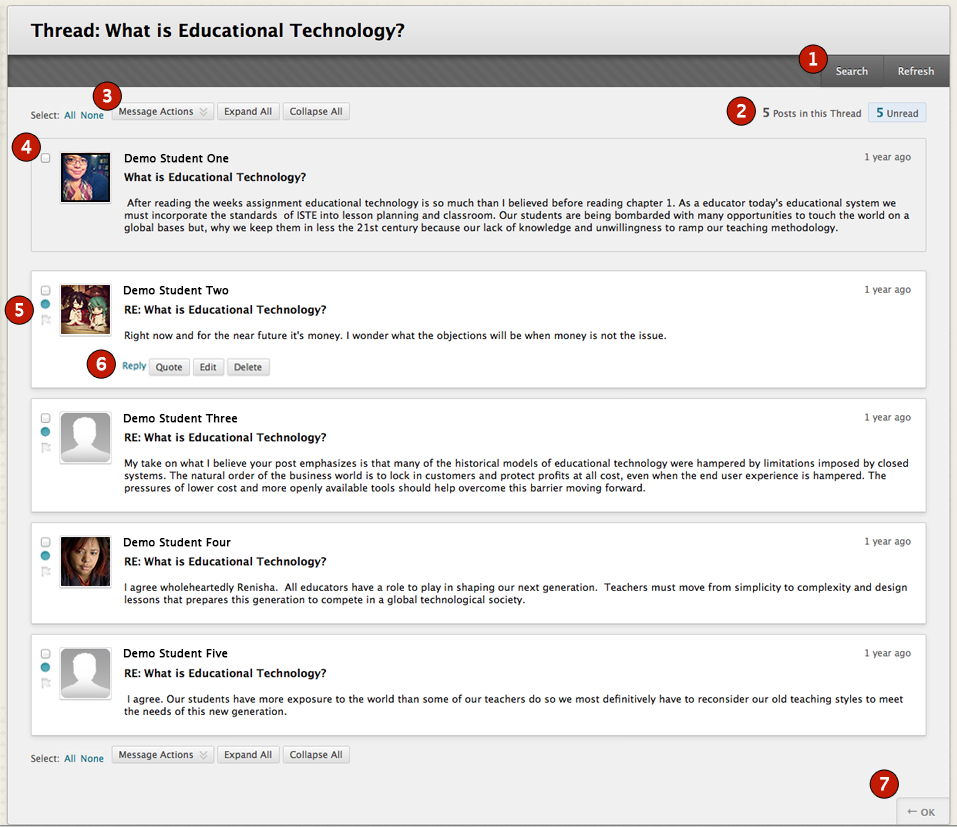
| Thread Detail Page At A Glance | ||
|---|---|---|
 | Search and Refresh | To search for specific users and/or keywords, click the Search button. Click the Research button to reload the discussion threads on the page. |
 | Post Count and Unread Posts | Displays the total number of posts and number of unread posts in the thread. Click the number of unread posts to view a page containing only the unread posts in a thread. |
 | Message Actions | Use the Expand All and Collapse All to manage the visibility of the posts on the page.
|
 | Post Author | The Post Author will be the first post in the thread. Sometimes a badge may appear next to the author's name if they have a special role within the forum like manager or moderator. If you hover your mouse over the badge, it will tell you the users role in the course and forum. |
 | Post Markers | Unread posts are marked in blue and read posts are indicated in white. Posts are marked as read as you read down the page, but only if the entire post is visible (expanded). You can also flag posts you want to review again later or indicate as important. |
 | Responding to Posts | Click Reply or Quote to reply to a post in a thread. Click Email Author to send a Blackboard Message to the author of a post. If the instructor has enabled the feature, you may also be able to edit and/or delete posts that you have created. |
 | Exit Thread | Use this button to exit the thread and return to the forum. |
Back to Top
Replying to a Thread and Post
Once you've accessed a forum and have entered the Thread, you can reply to anyone who has posted to that thread.
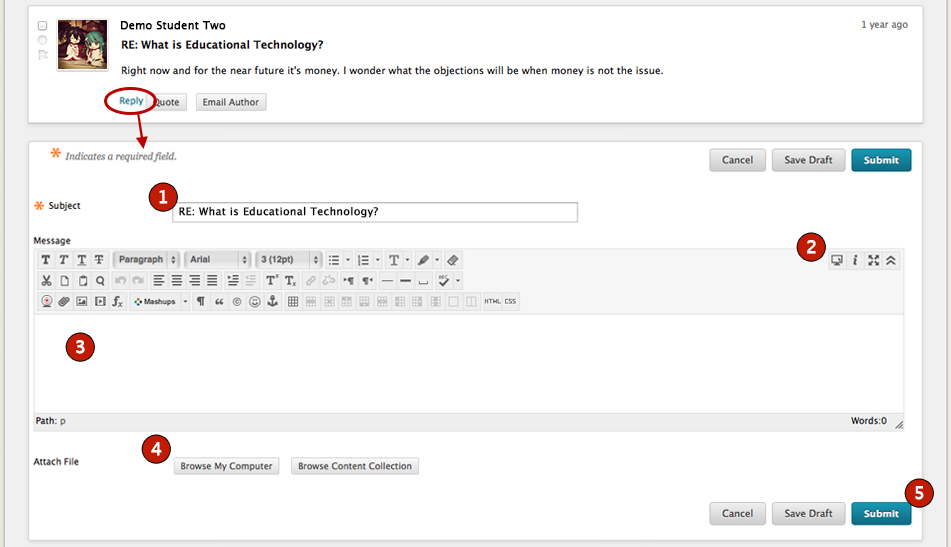
To reply to a post, click the post to which you want to reply. It will open in the lower part of the page. Click Reply to open the Reply to Post page.
- Enter a new subject, or leave unchanged.
- Click the Show More (
 ) button if you cannot see all of the tools in the Toolbar Area.
) button if you cannot see all of the tools in the Toolbar Area. - Then enter your reply in the message area.
- Include attachments if allowed and desired.
- Click Submit.
Back to Top
How to include a quote in a reply
When responding, click Quote (if enabled) to include the item to which you are responding. The text of the item to which you are responding will automatically appear in your reply. The quote will be indicated with a line to the left.
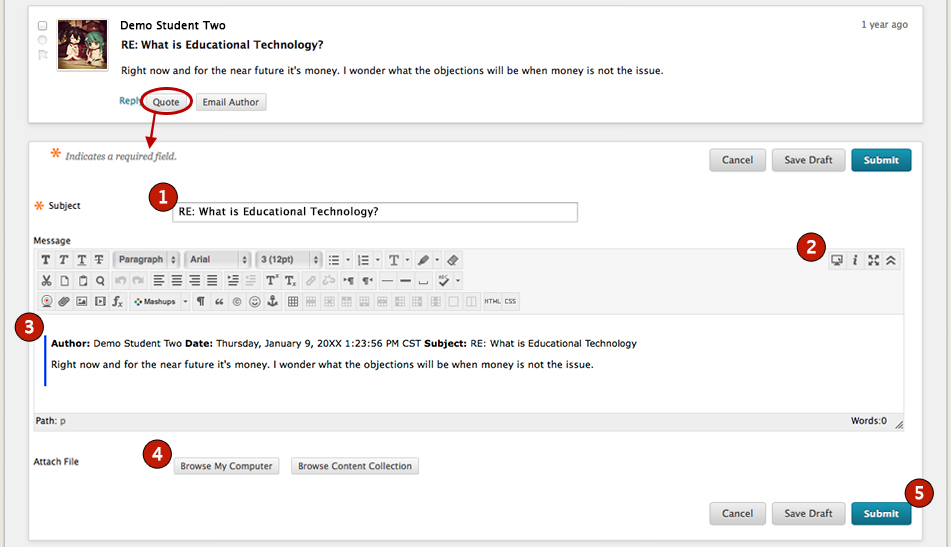
To reply with a quote to a post, click the post to which you want to reply. It will open in the lower part of the page. Click Quote to open the Reply to Post page.
- Enter a new subject, or leave unchanged.
- Click the Show More (
 ) button if you cannot see all of the tools in the Toolbar Area.
) button if you cannot see all of the tools in the Toolbar Area. - The quoted text appears in the message area with a line to the left.
- Enter your reply in the message area beneath the quoted text. If you decide you would not like to include the quoted text, you can simply delete the text from the message area.
- Include attachments if allowed and desired.
- Click submit.
Back to Top
Editing and deleting discussion posts
You can edit or delete your own posts only if your instructor has made those options available to you. You cannot edit or delete others' posts. If you post a message in error and the option to delete it is not available to you, contact your instructor.

On the Thread Detail page, click the title of one of your own posts. The post appears in the Current Post portion of the content frame.
Click Edit to modify the message or click Delete and confirm its removal. These options are located next to the Reply button if your instructor has selected forum settings that enable you to edit or delete. If your instructor has not selected these settings, the Edit and Delete buttons will not be visible to you.
Back to Top
Organizing discussion board posts
Collecting Threads gathers their posts into a printable, sortable format. Collections are a good way to organize posts for quick reading.
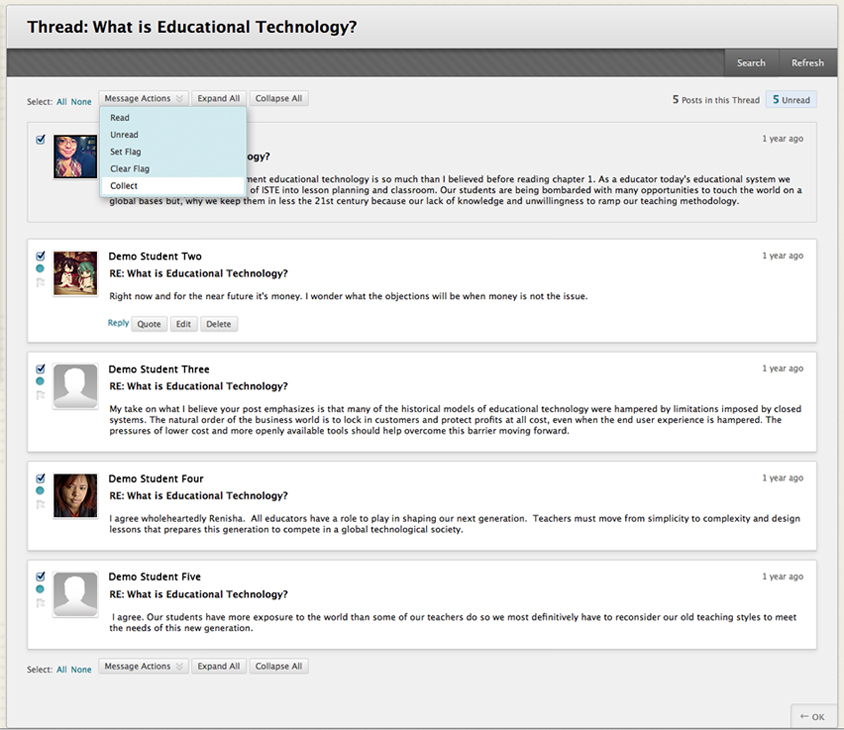
Check the boxes next to the Threads to include in a collection, then click Collect from the Message Actions drop down menu. To select all Threads in a Forum or on the Thread Detail page, click the All link adjacent to the "Select:" text.
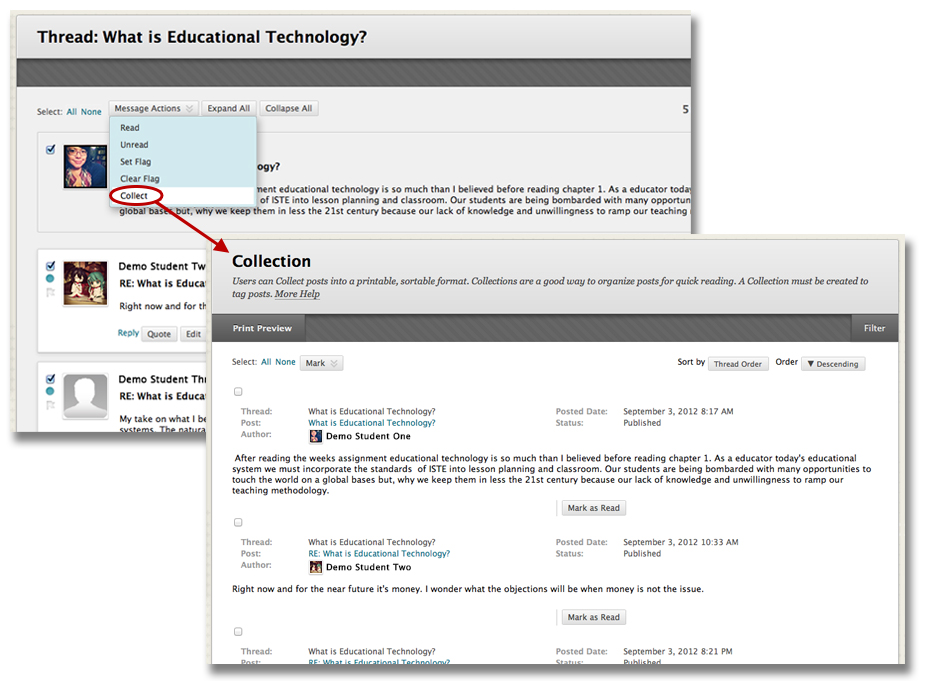
You can also sort the threads using a variety of criteria in descending or ascending order. Using the "Sort by" drop-down box, you can select the following options:
- Author's Last Name
- Author's First Name
- Subject — Sort threads by subject in alphabetical order
- Date of Last Post — Sort by the date of the last posted message
- Thread Order — Sort in the order the threads were posted to the system.
You can see what the Threads will look like printed by clicking Print Preview. Use the Filter button to open search criteria to locate specific messages.
Back to Top
Discussion board best practices
Now that you've learned how to use the tools within the Discussion Board, let's review a few best practices. Communicating online is different than communicating in person. For instance, you cannot see the other person's facial expressions or hear the inflection in their voice. As such, we must rely on the conventions of the written word to relay our message and to understand what other people are saying.
In addition to any requirements your instructor may publish, below are some helpful considerations when participating in course discussions online.
- Treat others and their points of view with respect.
- Use proper grammar, spelling and complete sentences.
- Avoid using ALL CAPITALS. That can signify you are yelling.
- Avoid using shortcuts such as "cu l8tr" for "see you later."
- Think before you type. Provide thorough and thoughtful responses.
Back to Top
how to delete a thread on blackboard
Source: https://ualr.edu/blackboard/discussions/
Posted by: dukesligh1984.blogspot.com

0 Response to "how to delete a thread on blackboard"
Post a Comment